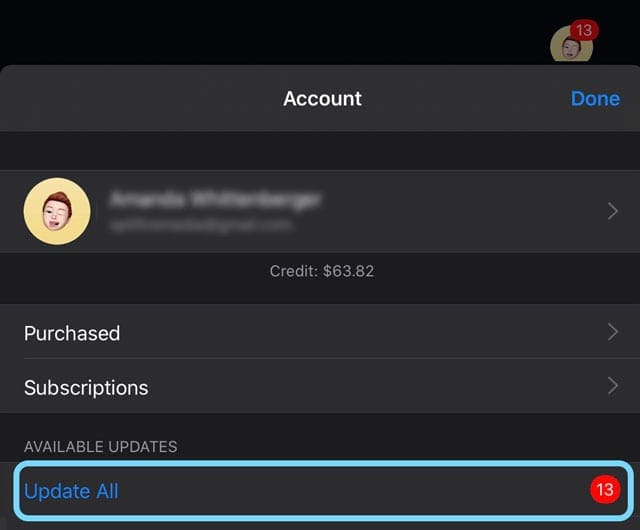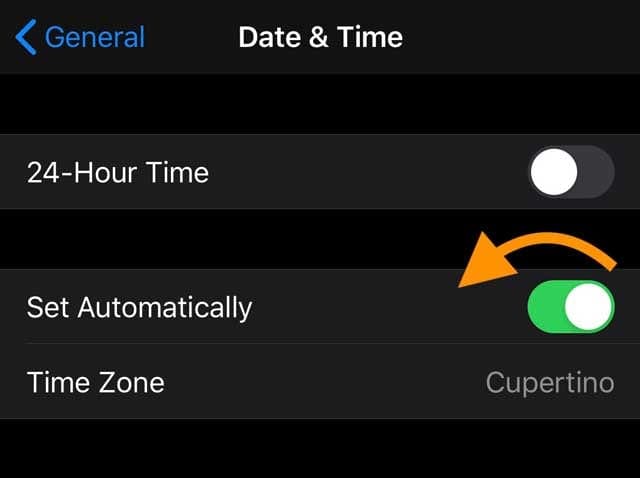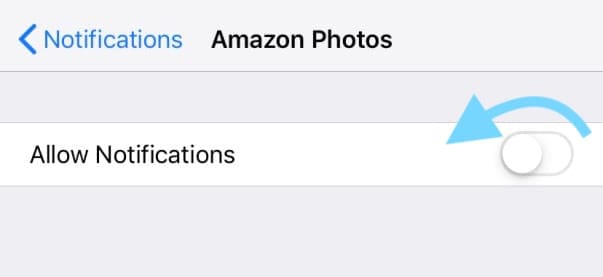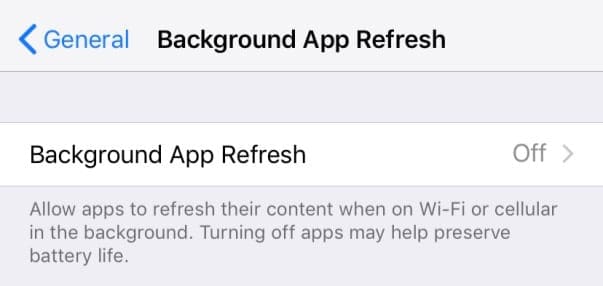If your iPhone, iPad, or iPod only shows the Apple logo or switches between a black screen and the Apple logo, it’s likely your device is stuck in a boot loop. Many users also discover that their iPhone keeps on resetting or rebooting itself a number of times every few minutes or so. This problem starts happening once folks update their iPhones to the latest iOS. During the install process, the device freezes and remains that way. When they try to reboot it and it goes into a continuous boot loop and the Apple logo appears, stays for a while, disappears, and then comes back on-screen.
So if after updating to the latest iOS version for your device, your iPhone or iPad keeps restarting randomly, take a look at these tips to get your device back in action!
Contents
- Quick Tips
- Follow these quick tips to fix for when youriPhone keeps resetting or rebooting in a boot loop or is stuck on the Apple logo
- Your best bets for boot loops: Restart or Update with iTunes or Finder
- How to restarts or force restart an iPhone, iPad, or iPod
- How to update with iTunes or Finder
- How to update via iTunes or Finder
- Additional suggestions for iPhones, iPads, or iPods stuck in boot loops or on Apple logo
- Clean the charging port on your iDevice
- Remove the SIM card and re-seat it
- Or remove Your SIM card temporarily
- Use Recovery Mode in iTunes or Finder (works best if you back up your data)
- Factory reset your iPhone iPad, or iPod and then restore from a recent backup
- Does your iPhone, iPad, or iPod keep resetting but allows temporary access to your apps and home screen?
- Update apps using the App Store
- Turn off notifications for all the apps on your device
- Turn Airplane mode ON, then wait 20 seconds, and toggle it back Off
- Try Resetting All Settings on your device
- Disable Background Refresh
- Check for any battery issues
- Reader Tips
Quick Tips
Follow these quick tips to fix for when youriPhone keeps resetting or rebooting in a boot loop or is stuck on the Apple logo
- Restart your device by powering off, waiting 20-30 seconds, and powering back on
- Reboot your iPhone or iPad Manually (perform a forced restart)
- Connect to iTunes or Finder and try updating via a computer
- Clean your charging port
- Try removing your SIM card, reseating it in the SIM tray, and then inserting it again into the iPhone
- Use iTunes or Finder recovery mode
- Try a factory reset and then restore from a recent backup
- Set up an appointment with an Apple Store Genius or contact Apple Support for repair options
- For devices that keep resetting every few minutes but allow temporary access to your apps and home screen
- Update all apps from the App Store, if possible
- Set your device’s Date & Time manually and toggle off set automatically
- Try Resetting All Settings on your iPhone
- Toggle Cellular off and then back on again
Related Articles
- How to update iOS and iPadOS using Finder and macOS Catalina
- No More iTunes. How to use Finder in macOS Catalina to Sync and Restore iPhone
- iPhone Showing Black Screen After iOS Update?
- iPhone Stuck in a Loop? Keep Resetting?
- Check Your iPhone’s Battery’s Health with iOS 11.3 and above
Your best bets for boot loops: Restart or Update with iTunes or Finder
Most of the time, a simple restart or a forced restart solves this problem. So before you spend hours trying to fix it, perform this basic step.
How to restarts or force restart an iPhone, iPad, or iPod
- Restart–power off, wait for 20+ seconds, power back on
- Force Restart
- On an iPhone 6S or below plus all iPads with home button & iPod Touches, press Home and Power at the same time until you see the Apple logo
- For iPhone 7or iPhone 7 Plus: Press and hold both theSide and Volume Down buttons for at least 10 seconds, until you see the Apple logo
- On an iPhone 8 and above model or iPad without a home button: Press and quickly release the Volume Up button. Then press and promptly release the Volume Down button. Finally, press and hold the Side or top button until you see the Apple logo, then release all buttons

How to update with iTunes or Finder
When we update our iPhones, iPads, and iPods usingSoftware Updatein the Settings app, we are actually only updating the code changes. Over-the-air updates like this do not install full, clean versions of iOS or iPadOS.
For that reason, when we see issues like boot loops, we recommend connecting your device to iTunes (for macOS Mojave and below and Windows) or Finder (macOS Catalina and above) and try updating using a computer.
When you update with Finder or iTunes, Apple installs a full version of iOS and iPadOS onto your device, including all the code changes as well as anything that remained unchanged. So with iTunes or Finder, your device gets a fresh iOS or iPadOS version.
How to update via iTunes or Finder
- Connect your iPhone, iPad, or iPod to a computer with iTunes installed or use Finder for macOS Catalina+
- Open iTunes or Finder
- Select your device (look under Locations in Finder)
- Tap the button toCheck for Update

- If an update is available, click the option toDownload and Update
- Enter your device passcode, if asked
Additional suggestions for iPhones, iPads, or iPods stuck in boot loops or on Apple logo
Clean the charging port on your iDevice
First, remove any case before you examine and clean any port on your iPhone or another device. Then, closely examine the Lightning or USB-C charging port on the bottom of your iPhone, iPad, or iPod.
If you see any dirt, dust, or debris inside the port, give it a good cleaning following the tips in this articleiPhone Not Charging? Lightning Port Problems?
Remove the SIM card and re-seat it
Sometimes the SIM card is not sitting properly in the SIM tray. So checking to make sure it has a proper fit is a good idea.
- Power off your device
- Use a paperclip or a SIM removal tool to access the SIM card tray

- Remove the card and tray and reseat the SIM into the tray
- Push the tray back into the slot
- Power the iPhone back on
Or remove Your SIM card temporarily
- Use a paper clip or the tray ejector pin that came with your iPhone and remove your SIM card from the SIM tray
- Then, with SIM removed, power up your iPhone and see if removing the SIM solved the resetting issue
- Reseat the SIM in the tray and put the card back into your phone and power up. See if the resetting loop returns or stays away
- If the resetting loop continues to be a problem, contact carrier regarding a possible SIM card replacement
Use Recovery Mode in iTunes or Finder (works best if you back up your data)
- Connect your iPhone, iPad, or iPod to your computer
- While it’s connected, perform a forced restart for your device type but continue to hold the power button (do not release it)
- Maintain pressing the Power buttonwhen the Apple logo appears
- When you see theConnect to iTunes or Finderon the screen, release the power button
- On the computer, look for a message about your device in recovery mode

- Try Updating first using the Update button
- If updating fails, run through these steps again and this time select theRestore button
Factory reset your iPhone iPad, or iPod and then restore from a recent backup
A factory reset erases all your device’s data and settings and then installs the latest version of iOS or iPadOS. If possible, make a backup before resetting or have a backup available via iCloud, iTunes, or Finder.
- Open iTunes or Finder
- Connect your iPhone, iPad, or iPod
- If a message asks for your device passcode or to Trust This Computer, follow the steps to trust
- Select your iPhone, iPad, or iPod
- Choose Restore

- In the verification message, tap Restore again to confirm
- Once confirmed, iTunes or Finder erases your device and installs the latest iOS or iPadOS
- After yourdevice restores to factory settings, it restarts
- Set it up as new or connect to your recent backup
For a deeper dive into restoring an iDevice, check out this article with step-by-step instructions and images.
Does your iPhone, iPad, or iPod keep resetting but allows temporary access to your apps and home screen?
Update apps using the App Store
Sometimes it’s an app that’s causing the problem. Updating the app so it mirrors your iOS or iPadOS version often does the trick.
- Tap the App Store app
- For iOS 13 and iPadOS and above, tap your profile icon and choose to Update All

- For iOS 12 and below, tap the Updates tab at the bottom and update your apps

Change the Date on your iPhone. Tap on Settings > General > Date & Time
- Disable the ‘Set Automatically’ feature and manually set up a time for a date that was in the past

- Restart your device
- Once you resolve the reboot issue, try and change the settings back to Set Automatically
Turn off notifications for all the apps on your device
- Tap Settings > Notifications
- Tap an app and turn off Allow Notifications

- Repeat the above step for each and every app. If your iDevice resets while you’re turning off Notification pick up where you left off
- Only after all notifications are off should you update your device
- After updating, tap Settings > Notifications and turn Allow Notifications on again for each app
Turn Airplane mode ON, then wait 20 seconds, and toggle it back Off 
- Airplane mode temporarily turns off your iPhone’s or iPad’s cellular capabilities
Try Resetting All Settings on your device

- Tap on Settings > General > Reset > Reset All Settings
- This resets to default everything in Settings, including notifications, alerts, brightness, and clock settings like wake up alarms
- Resetting all settings also reverts all your personalized and customized features like wallpapers and accessibility settings back to factory defaults
- Performing this action does not impact any of your personal device data, including photos, texts, documents, and other files
- You need to reconfigure these settings once your iPhone or iDevice restarts
Disable Background Refresh
- Tap on Settings > General > Background App Refresh and switch it to off

Check for any battery issues
Sometimes your iDevice gets caught in the reboot loop due to battery issues.
Apple offers a battery health feature for iPhones only (at the time of this writing), that allows users to check their iPhone’s battery health.
- Access this feature by going toSettings > Battery > Battery Health and tap it
- There you find both Maximum Capacity, Peak Performance Capability, and Optimized Battery Charging
- Take a look at both these measures of your iPhone’s battery health

If Peak Performance Capability shows anything other than normal, read the message listed below Peak Performance Capability to learn more about what the battery health check discovered on your particular device.
You may learn that your device has turned onperformance management, that your iOS isunable to determine battery health, or that your battery’s health is significantly degraded. Apple may advise you to replace the battery or seek out additional assistance via Apple Support.
Reader Tips
- Reader Mika found the following worked for his iPhone
- Check if you have set the keyboard clicks plus lock sound ON (Settings -> Sounds). The phone should have these ON by default
- If they’re ON, check if you really can hear those sounds, or not
- If you cannot hear any keyboard clicks, toggle both settings OFF
Related Posts:
- macOS Could Not Be Installed, How-To Fix
- How to Fix Apple Music Not Working on iPhone / iPad
- How to Fix Apple Watch Stuck in Boot Loop
- Is your mouse or trackpad not working with your iPad…
- macOS Catalina Install or Update Errors? Here are…
- Best Interactive Widgets for iPadOS 17
- How To Run Linux On Mac: A Step-by-Step Guide
- My iPad Will Not Turn On: How to Fix a Dead Device

Sudz Kar
Obsessed with tech since the early arrival of A/UX on Apple, Sudz (SK) is responsible for the original editorial direction of AppleToolBox. He is based out of Los Angeles, CA.
Sudz specializes in covering all things macOS, having reviewed dozens of OS X and macOS developments over the years.
In a former life, Sudz worked helping Fortune 100 companies with their technology and business transformation aspirations.